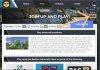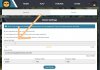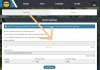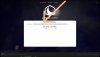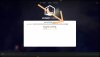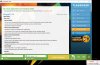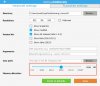atrely
Rare Pika
- Joined
- May 18, 2020
- Messages
- 82
- Points
- 8
This is a guide that will help you increase your FPS by very large amounts.
This guide is made by rex and has been tested and proven to work on ever computer!
There are many things that help our game run smoothly, all of which will be discussed in this guide. Our FPS (Frames Per Second) is the number of times our screen is updated for more in-game screen events such as movement, attacking, building, etc. This number is generally higher than 60, which is the main mark for a smooth game. However updating screen events may cause your game to lag, or decrease in FPS values which leaves you with a game that is not easy to play on. For this reason, I have made this guide to get your FPS as high as possible as the higher the number, the better!
In this guide I will talk about a few things that will improve your FPS, these are:
This guide is made by rex and has been tested and proven to work on ever computer!
There are many things that help our game run smoothly, all of which will be discussed in this guide. Our FPS (Frames Per Second) is the number of times our screen is updated for more in-game screen events such as movement, attacking, building, etc. This number is generally higher than 60, which is the main mark for a smooth game. However updating screen events may cause your game to lag, or decrease in FPS values which leaves you with a game that is not easy to play on. For this reason, I have made this guide to get your FPS as high as possible as the higher the number, the better!
In this guide I will talk about a few things that will improve your FPS, these are:
- Increase dedicated RAM to Minecraft
- Increase file loading speed
- Freeing up used memory
To do this, most if it is simple and will take only a couple of minutes. However, if you would like the job to be done right, and the the fullest extent, I recommend following all the procedures in this guide. Each procedure included will help not only your FPS for Minecraft, but in some cases could speed up your entire computer. This guide has procedures here that should be repeated such as File Cleanup and Freeing up used memory. This guide is also in no particular order or importance or difficulty. There are lots of images to this guide as well that in most procedures will show a step-by-step process on how to completely follow through with the procedure.
Now that all unwanted files are gone, let's work on programs. Don't worry you do not have to remove programs because that only takes up hard drive space, and not memory space as long as they are not running. We will be freeing up memory space by closing out any unneeded programs and canceling background processes. We can first do this by simply looking at the task bar and closing out and programs we do not want running. This is the first and easiest step as some people might have lots of tabs open and not know it.
There are things we can do to close unwanted things that we don't see at first glance, these are:
-View your "Inventory" bar on your task bar
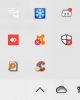
This is always to the right of your task bar, with a small arrow you can click.
From here, you can right-click processes and stop them. This will not delete them, only stop the process in your computer's background to help free up some of your RAM.
-Checking your Task Manager, you can access this by pressing CRTL+ALT+DELETE and selecting it there, or right clicking your task bar and selecting Task Manager
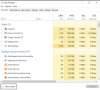
From here click on "More Details" and find background running processes you know that you can close down i. e. Skype, Microsoft Edge (If you do NOT use it) and other programs that you do not need. All programs can be opened back up by executing the App they belong to.
If you delete a WINDOWS program by accident, do NOT panic. Simply restart your computer and it will be fixed.
You should go ahead and restart your computer after you complete this step as well.
Minecraft limits itself to a small amount of memory your computer has, thus allowing other programs to run in your background. This can easily be changed via the launcher to speed up your game very quickly and is a very, very simple thing to do. I will only include the 3 launchers most people use today to help keep this process simple.
IMPORTANT:
Read the following values, to determine what to set your Allocated Memory too. This applies to any and ALL launchers as entering the wrong number may be bad for your game and or computer. For this you will need to know the amount of RAM your computer has. You can simply search this in your settings and it is easy to find. Please follow this chart below to determine how much Memory you should put into your game, based on the amount of total RAM your computer has.
Amount of RAM Allocated Memory
4GB 2G
8GB 4G
16GB 8G
32GB 16G
64GB+ 32G MAX
I will have pictures to all the following launchers:
This is a modification used by most clients, implemented into the mod reserves of the client. If you are using Forge, this mod will have to be manually installed with some very quick and easy steps. If you re using a launcher, such as the ones below, you will not have to do this as OptiFine is already used within them!
Download OptiFine here.
Download OptiFine here.
1. Download OptiFine from the website, of your specific version you would like.
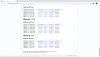
2. Open "Run" by pressing the WINDOWS+R, type in "%appdata%
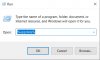
3. Double-Click the ".minecraft" folder at the top.
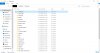
4. Locate your "mods" folder. If there is not one, make your own.
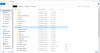
5. Drag the recently installed OptiFine file into the mods folder.
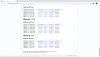
2. Open "Run" by pressing the WINDOWS+R, type in "%appdata%
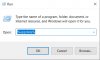
3. Double-Click the ".minecraft" folder at the top.
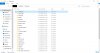
4. Locate your "mods" folder. If there is not one, make your own.
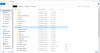
5. Drag the recently installed OptiFine file into the mods folder.
IMPORTANT:
Read the following values, to determine what to set your Allocated Memory too. This applies to any and ALL launchers as entering the wrong number may be bad for your game and or computer. For this you will need to know the amount of RAM your computer has. You can simply search this in your settings and it is easy to find. Please follow this chart below to determine how much Memory you should put into your game, based on the amount of total RAM your computer has.
Amount of RAM Allocated Memory
4GB 2G
8GB 4G
16GB 8G
32GB 16G
64GB+ 32G MAX
I will have pictures to all the following launchers:
1. Go to "Installations" and click on the version your play on.
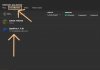
2. Click "MORE OPTIONS"
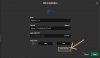
3. Find the "JVM Arguments" and remove everything after the G in the first part, delete everything after the space.
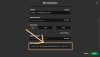
4. Change the number before the "G" to one of the values listed above based on the chart.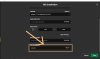
5. It should look like this after you are finished.
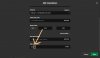
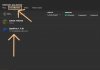
2. Click "MORE OPTIONS"
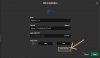
3. Find the "JVM Arguments" and remove everything after the G in the first part, delete everything after the space.
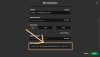
4. Change the number before the "G" to one of the values listed above based on the chart.
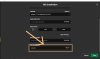
5. It should look like this after you are finished.
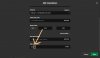
1. Click the settings button at the bottom right of your launcher.
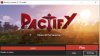
2. Find the "JVM" section of the settings window and adjust your "Min" (Minimum) and you "Max" (Maximum) Memory values. I recommend keeping the values the same.
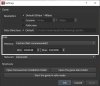
3. Click "Apply" wait for a few seconds so it may load, then click "OK" to save your changes.
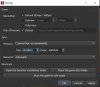
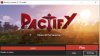
2. Find the "JVM" section of the settings window and adjust your "Min" (Minimum) and you "Max" (Maximum) Memory values. I recommend keeping the values the same.
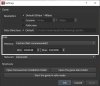
3. Click "Apply" wait for a few seconds so it may load, then click "OK" to save your changes.
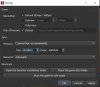
This particular client has specific steps to do inside the files of the Client. You can find a link to a thread made by CosmicPvP right here.
This is a very important process as we will dive a little deeper into our computer's files. Before starting this process, it is very strongly encouraged you shut down all apps and restart your computer, and not open any programs except your browser to continue the guide.
No steps in this guide will harm your computer.
This will be a series of tasks to help speed up our computer.
No steps in this guide will harm your computer.
This will be a series of tasks to help speed up our computer.
This is a process that most parts of it are very simple, but most can also be very difficult. At times during this process you will be required to restart your computer for better efficency. Let's start off with removing unused files. These could just be files thrown throughout our computer we may not know about or forgot to remove. We will start off with our temp folders.
With all programs still closed, go to your keyboard and do the following:
1. Hold down the WINDOWS key and the R key at the same time.
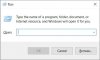
2. This will open a small window named "Run". Next, type in the following; "temp" and press enter.
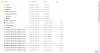
3. Select all files by pressing CRTL+A and pressing DELETE on your keyboard, NOT backspace. Some files may require administrator permissions to delete, and some may not be deleted. Not every folder can be deleted.
We will now repeat the exact same process, except for step 1. Now in the RUN window, type in "%temp%" and press enter. Repeat step 3.
We have now removed all temp folders from our computer, next go to you recycle bin and empty it to permanently remove those folders. This part is optional but recommended, to go through your downloads folder and remove anything not needed. Most things in downloads folders can be completely deleted.
We are now at the point where we can not delete any more files without possibly damaging our computer, we will now use an app dedicated to this called CCleaner. This is a free and virus-free program used to cleanup any and all junk files on our PC. Once you click the hyperlink it will automatically download. Follow the steps to install it.
Once it is finished use these steps:
-Select Custom Clean from the Left Sidebar, then in the bottom right corner select "Run Cleaner"
This may take several minutes depending on how much of your computer is junk files, and how many files it needs to cleanup.
With all programs still closed, go to your keyboard and do the following:
1. Hold down the WINDOWS key and the R key at the same time.
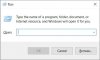
2. This will open a small window named "Run". Next, type in the following; "temp" and press enter.
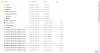
3. Select all files by pressing CRTL+A and pressing DELETE on your keyboard, NOT backspace. Some files may require administrator permissions to delete, and some may not be deleted. Not every folder can be deleted.
We will now repeat the exact same process, except for step 1. Now in the RUN window, type in "%temp%" and press enter. Repeat step 3.
We have now removed all temp folders from our computer, next go to you recycle bin and empty it to permanently remove those folders. This part is optional but recommended, to go through your downloads folder and remove anything not needed. Most things in downloads folders can be completely deleted.
We are now at the point where we can not delete any more files without possibly damaging our computer, we will now use an app dedicated to this called CCleaner. This is a free and virus-free program used to cleanup any and all junk files on our PC. Once you click the hyperlink it will automatically download. Follow the steps to install it.
Once it is finished use these steps:
-Select Custom Clean from the Left Sidebar, then in the bottom right corner select "Run Cleaner"
This may take several minutes depending on how much of your computer is junk files, and how many files it needs to cleanup.
After cleaning up all of our junk files, we will now defrag our computer's HDD (Hard Drive Disk). If you have an SSD (Solid State Drive) the process will be very similar.
1. Open file explorer and click on "This PC" and the your main HDD or SSD (Windows)
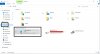
2. Right click on the Windows drive and select "Properties" this should be the bottom option.
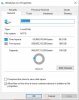
3. On the top bar, find and select "Tools"
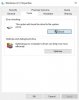
4. Select "Optimize" under the "Optimize and defragment drive"
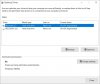
NOTE:
Not all computers may need this, as you can see mines is at 0% fragmentation for both my drives. If this number was at least 1% I would do it. Fortunately, my drives are not fragmented yet. Although computers in age will be fragmented and you should follow the steps given to you, steps for computers are all different depending on how fragmented your drives are, I recommend analyzing the drives, then optimizing them.
1. Open file explorer and click on "This PC" and the your main HDD or SSD (Windows)
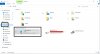
2. Right click on the Windows drive and select "Properties" this should be the bottom option.
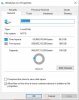
3. On the top bar, find and select "Tools"
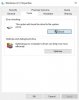
4. Select "Optimize" under the "Optimize and defragment drive"
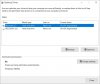
NOTE:
Not all computers may need this, as you can see mines is at 0% fragmentation for both my drives. If this number was at least 1% I would do it. Fortunately, my drives are not fragmented yet. Although computers in age will be fragmented and you should follow the steps given to you, steps for computers are all different depending on how fragmented your drives are, I recommend analyzing the drives, then optimizing them.
For the steps on doing this for a MAC computer, full credits to Disaalt.
Cleaning RAM is not easy on the Mac, there is only a few effective ways that really clean up your ram. Here are some quick ways to do them:
1. Remove some Login Items from the Mac.
1a. Open System Preferences and select Users & Groups.
1b. Click your nickname on the left.
1c. Select the Login Items tab.
1d. Check programs you don’t want to load as your Mac starts.
1a. Press the “–” sign below.
2. Clean up your desktop. You don't need to do it yourself though, with apps like Spotless and Declutter, they can clean up your desktop quickly and effectively.
3. Clean cache files. Here are the ways:
3a. Open Finder.
3b. From the Go menu, select Go to Folder.
3c. Type ~/Library/Caches in the field and press Go.
4. Using applications such as CleanMyMac X (Free and Premium)
5e. Close background applications
Cleaning RAM is not easy on the Mac, there is only a few effective ways that really clean up your ram. Here are some quick ways to do them:
1. Remove some Login Items from the Mac.
1a. Open System Preferences and select Users & Groups.
1b. Click your nickname on the left.
1c. Select the Login Items tab.
1d. Check programs you don’t want to load as your Mac starts.
1a. Press the “–” sign below.
2. Clean up your desktop. You don't need to do it yourself though, with apps like Spotless and Declutter, they can clean up your desktop quickly and effectively.
3. Clean cache files. Here are the ways:
3a. Open Finder.
3b. From the Go menu, select Go to Folder.
3c. Type ~/Library/Caches in the field and press Go.
4. Using applications such as CleanMyMac X (Free and Premium)
5e. Close background applications
There are things we can do to close unwanted things that we don't see at first glance, these are:
-View your "Inventory" bar on your task bar
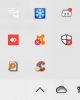
This is always to the right of your task bar, with a small arrow you can click.
From here, you can right-click processes and stop them. This will not delete them, only stop the process in your computer's background to help free up some of your RAM.
-Checking your Task Manager, you can access this by pressing CRTL+ALT+DELETE and selecting it there, or right clicking your task bar and selecting Task Manager
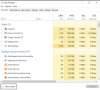
From here click on "More Details" and find background running processes you know that you can close down i. e. Skype, Microsoft Edge (If you do NOT use it) and other programs that you do not need. All programs can be opened back up by executing the App they belong to.
If you delete a WINDOWS program by accident, do NOT panic. Simply restart your computer and it will be fixed.
You should go ahead and restart your computer after you complete this step as well.
Added:
-PvPLounge Client
-Cosmic Client
-Pactify Client
-TLauncher
-MAC Support - How to free up used Memory
Updated/ Fixed:
-Ram (GB) to game (G) values
-"Temp.jpg" image not loading
-PvPLounge Client
-Cosmic Client
-Pactify Client
-TLauncher
-MAC Support - How to free up used Memory
Updated/ Fixed:
-Ram (GB) to game (G) values
-"Temp.jpg" image not loading
Added:
-OptiFine
-OptiFine
Last edited: